Windows 10: How to fix slow boot-up issues after free upgrade
The internet is abuzz with widespread reports of Windows 10 users being affected by slow boot-up issues after performing the free upgrade from Windows 7 or 8.1.
It is ascertained that the sluggishness of Windows 10 boot times is not due to the voluminous size of the new OS from Microsoft, but due to some malware and unoptimised startup settings.
Microsoft is yet to acknowledge this issue and offer a bug-fix update. However, here are a few simple steps to speed up boot times on Windows 10.
How to fix Windows 10 slow boot issues
Step 1: It is known that Windows 10 is still vulnerable to malware infection, especially if you have not run an anti-virus scan or complete system malware scan, following the free upgrade. So, go ahead and run a full system scan with your favourite anti-virus/anti-malware software to remove any possible infections from the PC.
Step 2: Press and hold Ctrl, Shift and Esc to invoke the Task Manager. Then select theStartup tab and then sort out the items according to their Startup impact rating. Disable all those in High category, except for the crucial security software installed on the computer.
For instance, you can safely disable AMD and Nvidia driver services from the startup without affecting the system graphics performance.
How to enable FastStartup and then optimize startup in Windows 10
Step 1: Windows 10 enables fast boot-up and shutdown times through its special Hybrid Startup and Shutdown option, which puts the system into hybernation state. This option can be activated via Control Panel > Power Options.
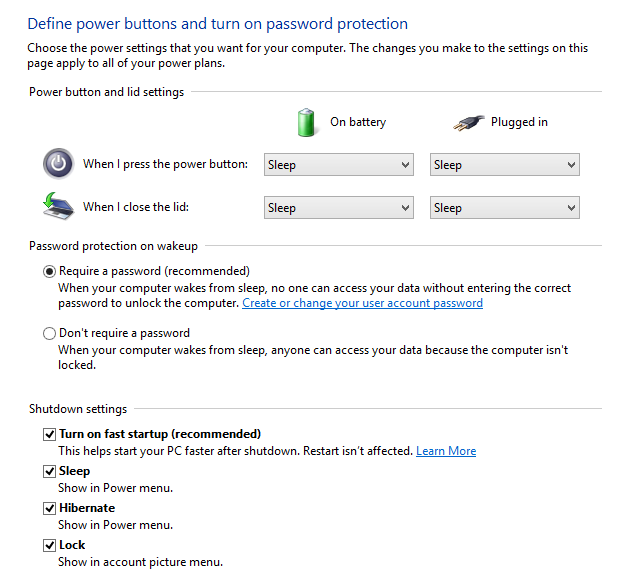
Step 2: Click on "Choose what the power button does" from the left pane, and then select "Change settings that are currently unavailable." New options under Shutdown settings will appear. Just tick the "Turn on fast startup" checkbox and click "Save changes."
Step 3: Reboot the computer and hold "Windows Key + R" as soon as the desktop appears. Enter "services.msc" in the Run dialog box and hit Enter key.
Step 4: Take note of the list of services which appear to prolong their launch. Right-click those meeting the criteria, open them, and change their setting from default to delayed start and then click save.
That's it. Your Windows should now boot a lot faster than before.















Post a Comment